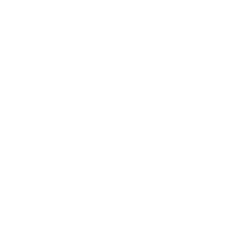- Home
- Products
- ARM
- Frequently Asked Questions
- Installation
ARM Frequently Asked Questions: Installation
How do I install ARM?
How do I install ARM?
- Run Check for Updates from this link: https://gdmdata.com/ARMupdt/ARMupdt.exe.
- Choose to Run or Open the ARMupdt.exe file to start the Check for Updates program.
- Log in using the ARM login name and password found in your license email from GDM.
- Select the Install Updates button to install ARM and any add-ins or sponsor customizations.
- Note: Cancelling or interrupting the installation can break ARM, so please be patient during this process.
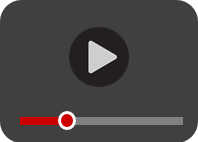 |
If having troubles viewing the video above, click here to view it on Screencast.com.
See Getting Started with ARM video series to learn the basics of the ARM program.
|
System requirements for ARM software
System Requirements for ARM software
Requirements for ARM and its add-ins are based on minimum software required to support Microsoft .NET 4.8 runtime, plus hardware to provide adequate software performance for typical tasks. Recommended system configuration is:
|
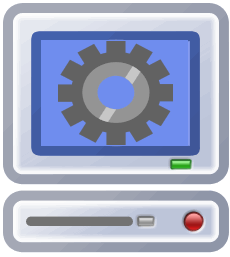 |
|
|
How do I diagnose issues installing or updating ARM?
The Check for Updates program is used to install ARM and program updates. Frequently issues running ARM Check for Updates occur because of permission problems on a PC. Following are several steps to try diagnosing and solving issues running Check for Updates or issues attempting to install ARM programs and updates from Check for Updates:
Diagnosing Issues
-
When Check for Updates starts, click the Set Permissions button in the lower-left corner of Check for Updates. This one-time process will ensure that ARM has sufficient permissions to access the specific folders it needs to install or update the program. This button will bring up a black dialog briefly – once this dialog closes, proceed with the install or update.
-
If while during an update or installation a dialog says it is ‘Not Responding,’ please be patient. Check for Updates is likely just busy with a larger installation task, so Windows marks the dialog as ‘Not Responding’ even though the installation is still in progress.
The installation time depends on the size of the update, and especially on the strength of the internet connection available. Even for a moderate connection, an update may take an hour or two to complete; for poor internet connections we recommend letting the installation work overnight before concluding that the installation will not complete.
-
Generally, issues occur because something is blocking program downloads from www.gdmdata.com. If the PC came pre-configured by an IT consultant, or if an IT consultant remotely manages the computer, then contact the IT consultant to solve the issue. Ask that they ensure that all of the security settings listed at https://gdmdata.com/media/documents/RequiredUserRights.pdf are met on the PC so that ARM can be installed and updated properly.
-
When Check for Updates or an installation simply does not start, it usually means that some program is blocking the download. Antivirus software and corporate firewalls may block the download of outside programs unless the program is on a specific ‘exception’ list of recognized files.
Clicking links from within an email may have more restrictions than clicking a link within a web browser. If having troubles with an install or update link sent from GDM, trying copying the link path and entering it into the web browser. The Check for Updates program can also be run from the following link: http://www.gdmdata.com/ARMupdt/ARMupdt.exe.
If the install still does not begin, consult your IT department or add an exception to the antivirus software to allow the following three ARM Check for Updates programs to run:-
ARMupdt.exe, ARMupdtPre.exe, and ARMupdtInst.exe.
-
-
Try checking whether Windows Firewall or Windows Group Policy may be blocking program downloads. The three ARM Check for Updates programs identified above need to be allowed through the firewall and group policy. See http://windows.microsoft.com/en-us/windows/communicate-through-windows-firewall#1TC=windows-7 for Windows Firewall instructions, or see https://technet.microsoft.com/en-us/library/hh831791.aspx for an overview of Windows Group Policy.
-
Virus checkers may also install updates in a "sandbox" that is afterward deleted. For example, Avast! Antivirus includes a sandbox (an isolated memory space) that "Runs risky programs virtually". Thus, Avast may automatically run Check for Updates and the actual ARM update programs in sandbox mode. As a result, ARM updates appear to run and complete normally, yet the updates are never actually installed.
The solution is to add the three ARM Check for Updates programs identified above to the list of "do not sandbox" programs, and change sandbox mode to prompt so it asks whether to run an update. This prompting can unfortunately be a bit confusing, because some downloaded programs are identified as being in a temporary folder with a randomly generated file name and *.tmp file extension.
What rights are needed to install and run ARM?
What rights are needed to install and run ARM?
See Windows Security Settings to Successfully Use and Update ARM (pdf) for the minimum security settings (user rights) for the Microsoft Windows computer user account that will be running ARM, and also installing ARM program updates as they are released.
Transferring ARM to a New Computer
Transferring ARM to a New Computer
|
See Transferring ARM to a New Computer (pdf) for instructions to migrate ARM and current settings, and to transfer the ARM activation, to a new computer.
|
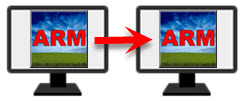 |
Will my trial data be erased if I update ARM? Can I backup my data?
Will my trial data be erased if I update ARM? Can I backup my data?
When installing a maintenance update, only ARM program files are updated (replaced). Windows system files may also be added or updated due to the addition of new or enhanced features. The ARM directory structure of is not changed, therefore no changes are made to any data directories.
Even though installation of a maintenance update does not affect ARM studies, we recommend backing up data on a regular basis. ARM has a backup feature that will do this automatically.
See Back up and Restore ARM Files video tutorial for more information.
To set up ARM backup, select Tools - Options - File tab in ARM. Then, select the Browse button to the right of the Backup option. Select a directory for ARM to save data backups to, and press OK to confirm the selection. Then, press OK to save changes made to this Backup option.
- GDM recommends storing the backup on an external device. Network drives or SD cards are the most convenient, but external hard drives or USB "thumb" drives also provide the same protection against hardware failure and provide 'Previous Versions' capabilities. While required storage space will vary with the number of studies and how many versions are saved, 8 GB of available memory minimum is recommended for the backup.
When the backup is running, ARM maintains a list of all saved studies, and saves a compressed copy of each version of all studies to the backup path. In order to restore a previous version of a file, right-click on the study in the Study List, and select Previous Versions. A dialog with all saved versions of the study will display, with the options to simply view the version in a new window, or to restore the version as the current copy.
Feel free to Contact GDM if needing assistance setting up or retrieving from ARM backup.
Is ARM compatible with Windows 10?
Is ARM compatible with Windows 10?
| Microsoft release date for Windows 10 is July 29, 2015. GDM has evaluated how ARM software performs with Windows 10. The following are conclusions from GDM testing: |  |
New Computers:
- When ordering a new computer, we do recommend a PC with Windows 10. We have tested ARM with Windows 10, and have not found any problems installing or using ARM. We are confident that ARM software is compatible with Windows 10, and will work quickly to resolve any unexpected issues that do arise.
Current Computers:
- For Tablet Data Collectors (TDC), we recommend upgrading to Windows 10 before the beginning of this research season. This ensures no loss in functionality during the research season. This also allows for time to play around with Windows 10 and new TDC features before the season begins.
- For your primary ARM computer, if you decide to upgrade to Windows 10, we also recommend upgrading before the research searson begins, or waiting until end of this research season to install Windows 10. Upgrading to a new operating system could result in unforeseen upgrade or compatibility issues with ARM or other important software, which simply is not worth the risk during a critical part of the research season.
- If upgrading from Windows 7 or newer, ARM will remain unaffected by the upgrade. There should be no need to reinstall the program after upgrading to Windows 10.
- If there are any strange issues that do occur when opening ARM the first time after upgrading, run a Detect and Repair (Start - All Apps - ARM - Detect and Repair) to repair any issues that could arise.
We have tested ARM on Windows 10, and it works well - no problems installing or using ARM.
Tablet Data Collectors
If upgrading a Lenovo Thinkpad Tablet 2 TDC (sold in 2013-2014), there may be a compatibility issue with Windows 10 and a program installed by Lenovo, Nitro PDF 8. If you upgrade to Windows 10 and experience strange issues or error messages when using ARM, we recommend removing the Nitro PDF 8 from the list of installed printers, which typically resolves the error messages:
- Click on the Search icon next to the Windows Start button, and search for 'Devices and Printers'.
- Under the Printers section, right-click on 'Nitro PDF 8' and select 'Remove device'.
- Tip: you can right-click on a touch screen by holding your finger or stylus down for about 2 seconds, and then releasing.
- Once the printer has been removed, restart your tablet.
Can I use a tablet computer as my primary ARM PC?
Can I use a tablet computer as my primary ARM PC?
Touchscreen tablet computers offer an easy portability, modest price, and convenience that is unmatched by traditional laptop or desktop computers. Unfortunately, many tablet computers are underpowered, with a screen that is too small to effectively manage the complex multi-document tasks involved with trial management and reporting.
To use a tablet for typical PC desk work requires a tablet with:
- Windows 10 Professional
- At minimum an Intel i5 processor with 4 GB of RAM memory and 128 GB SSD drive.
- A physical keyboard. Using an on-screen keyboard is only practical for "light" tasks.
- A mouse, trackball, or touchpad. Touch screens are nice, however fingers lack the precision to click on small command menus, or quickly select blocks of information to copy/paste between documents.
- An external monitor, sized at least 23 inches. The 10 or 12 inch monitor on most tablets is far too small of a window to use complex email and document programs such as ARM, Excel, Outlook, and Word.
- A docking station. Quickly connect and disconnect attached peripherals (keyboard, pointing device, monitor, network cable, etc.)
- A backup system. Frequently backup data to a physically separate device (such as an external hard drive or SD card) or location (such as a cloud or network location). The typical way of using tablets makes them very prone to damage and theft.
- Data security. Protect confidential information by defining strong passwords, protecting or encrypting confidential information, and putting the tablet to sleep before walking away.
If considering purchase of an ARM Tablet Data Collector to use as a primary PC, we have some hardware considerations and recommendations on the TDCx FAQ page.
See Why not just install and use ARM on my own Windows tablet? for information to consider before using a Windows tablet specifically for data collection.
Can I install ARM on a network?
Can I install ARM on a network?
GDM does not offer a network version of ARM. Instead, GDM recommends installing ARM on each registered client's computer. Every client running ARM must have his or her own separate ARM license from GDM. With the ARM Check for Updates feature, program and dictionary updates are automatically delivered to each installed ARM.
For situations where it is necessary to install ARM on additional computers, low cost licenses are available for these roles:
- For data entry by a research technician, student, or secretary, the Field license bundle offers a low cost option to purchase additional ARM licenses. See ARM Feature Comparison (pdf) for a side-by-side comparison of features offered for a Full and Field/Technician license.
- For a university with a graduate study program, a graduate student ARM license is also available. See the Licensing and Maintenance FAQ topic for an overview of licenses.
- For a university professor who is teaching a research methods class, a time-limited student license is available. Contact GDM to request more information.
Shared ARM study files (protocols, trials, photographs, graphs, etc.) may be stored on a network in a shared "ARM Data" folder. This is typically the level of sharing that is needed, and often storage on a network drive is also backed up automatically to provide additional data security.
In the following example, the shared data folder for ARM is on the R: drive. All ARM clients may then change their default data path in the File Options tab to R:\ARM Data, and select the “Set as default” checkbox. (Select Tools - Options on ARM menu bar, and then click the File tab.) Enter the network drive and folder name (complete path) on the Study Data line.
When Client 1 is currently using an ARM study in the shared network folder, Client 2 can open the study as Read-Only
Can I install ARM on Windows Terminal Server or Citrix server?
Can I install ARM on Windows Terminal Server or Citrix server?
ARM software is licensed per researcher whether it is installed on an individual computer, or installed on a Citrix/terminal server system. In other words, on any server-based ARM install each researcher still needs their own license and individual login to ARM.
Here is a general overview of ARM on an application server:
- ARM can be installed on an application server such as Windows Terminal Server or Citrix, allowing remote use through a browser. While this technology sounds attractive, an application server only provides acceptable performance when accessed via LAN. Using an application server over a remote connection can be painfully slow.
- GDM does not directly support the installation and configuration of ARM on application servers. Clients who want to run ARM from a server must possess the expertise to install and configure a Windows program on their application server. It absolutely does not work to install old ARM versions on an application server!
- It is important to note that every user running ARM from the server must have their own separate ARM license.
- A licensee may remotely log into ARM installed on the server using the user name and password provided by GDM. When ARM is running from an application server with multiple ARM licenses, separate options files and work directories are automatically maintained for each user. ARM can be installed on 64-bit Windows operating systems.
Please see our Supported Products Policy page for the list of requirements that ARM installations must meet to qualify for free support. Note that GDM charges $150/hour for support on any system that doesn't meet the requirements, and that Citrix/Terminal Server installations do not meet those requirements.
If the primary motivation is sharing validation lists, there is a simpler GDM-supported approach: to create a "master library" of personal lists. This approach has no issues when the network is down, or when a researcher is working offsite:
- Use simple batch files to copy standardized personal validation lists from a shared server or Dropbox cloud drive to the ARMdef\GDMdef folder on each PC.
- If there is one person who typically updates personal product lists, then a batch file can copy updates this person makes to the master library.
- Contact GDM to request these support batch files. Once in place, ARM automatically runs the "update from server" batch file each time it starts to get the latest validation lists from the network.
- The "copy updates to server" batch file runs each time ARM is closed for the person who updates product lists, to save any list changes back to the network.
Does ARM work on an Apple Mac computer?
Does ARM work on an Apple Mac computer?
GDM does not offer an ARM version specifically for an Apple Mac computer, and has no future plans to develop a special Mac version. (It is a more economical choice to set up your Mac computer to run Windows software than for GDM to write an ARM version for the Mac!)
Running ARM software on a Mac computer requires:
-
Mac computer with Intel processor.
-
Installing Parallels software on Mac (http://www.parallels.com/products/desktop/).
-
Installing a supported version of Microsoft Windows within Parallels.
-
Installing ARM in the Parallels Windows environment.
There is limited support for GDM software installed on an Apple Macintosh computer, with free support only for questions about the GDM software. GDM cannot answer questions about Macintosh computers, Parallels emulator program, or a supported Windows version installed within Parallels.
Will ARM work on the latest Windows version and/or 64-bit computer?
Will ARM work on the latest Windows version and/or 64-bit computer?
When Microsoft releases new Windows versions, it results in many questions about ARM compatibility. Officially, GDM supports ARM software that is installed on a Microsoft-supported version of Windows (see https://docs.microsoft.com/en-us/lifecycle/faq/windows). Following are version-specific conclusions from GDM testing.
Windows 10 and 11
- ARM installs and runs well on Windows 10 and Windows 11 64-bit and 32-bit computers, running as a Win32 application. See Step-by-Step Instructions to Install ARM (pdf) for install details.
- GDM supports ARM with Windows 11, and with Windows 10 until its end of Microsoft support.
Windows 7/8/8.1
- Support for these versions of Windows has ended. Windows 8.1 reached the end of support in January 2023.
ARM on 64-bit Windows vs. 32-bit Windows
- ARM fully supports both 64-bit and 32-bit Windows versions. (ARM runs as a 32-bit application on 64-bit Windows.)
Typical Client Questions about Windows operating system
- Question: When buying a new computer, should I "downgrade" the operating system to the previous operating system?
Answer: No, there is no good reason to downgrade Windows in order to run ARM. Each Windows operating system is more secure than the previous operating system, so downgrading makes it easier for malicious software to run on your computer.
- Question: What folder permissions are required to use ARM?
Answer: See required user rights and permissions (pdf).
- Question: Sometimes I receive messages such as error 57 "Device I/O Error", error 70 "Permission denied", or error 75 "Path/File access error" when running ARM. What do these messages mean?
Answer: Frequently these errors occur because Windows is not allowing ARM to change study or work files. Try the following:
- Close ARM.
- Start ARM by right-clicking on the ARM icon, and selecting Run as Administrator.
- Select "Yes" button on the User Account Control dialog asking whether to "allow ARM.exe to make changes on your computer".
Windows grants ARM a higher permission level when "Run as Administrator", so ARM can change required work files as needed. If "Run as Administrator" eliminates these ARM error messages, then change ARM shortcut properties to "Run this program as an administrator" on Compatibility tab.
Please contact your computer support resource with general questions about using Windows. You may also submit to GDM any ARM compatibility questions you would like added to this page.
Reported installation issues
Reported installation issues
Below is a list of reported issues encountered while installing or updating ARM, along with instructions for resolving the issue.
'Unable to load odbcji32.dll' error
A recent Windows 10 update negatively affects some critical system drivers. This caused an error 'Unable to load odbcji32.dll' while updating GDMdef definition files, followed by a message saying 'The operating system is not presently configured to run this application.'
In order to resolve this issue, the affected Access database drivers need to be re-installed. Run the Access Database Engine driver (exe) and then reinstall the GDMdef definition update from Check for Updates.